iPad:辅助功能
使用辅助功能设置,让您更容易和更舒适地使用iPad。
学习如何使用iPad上的一些辅助功能,包括如何调大字体方便阅读、使用放大器功能、用iPad将说话的内容转成文字。
课前准备
本课程中使用没有实体主屏幕按钮的iPad进行讲解。如果您的平板电脑略有不同,一些步骤可能会稍有差异,但是仍然能够跟随课程的讲解。
在您开始前,确保iPad已开机并且充满电。您的操作软件也应该为最新版。
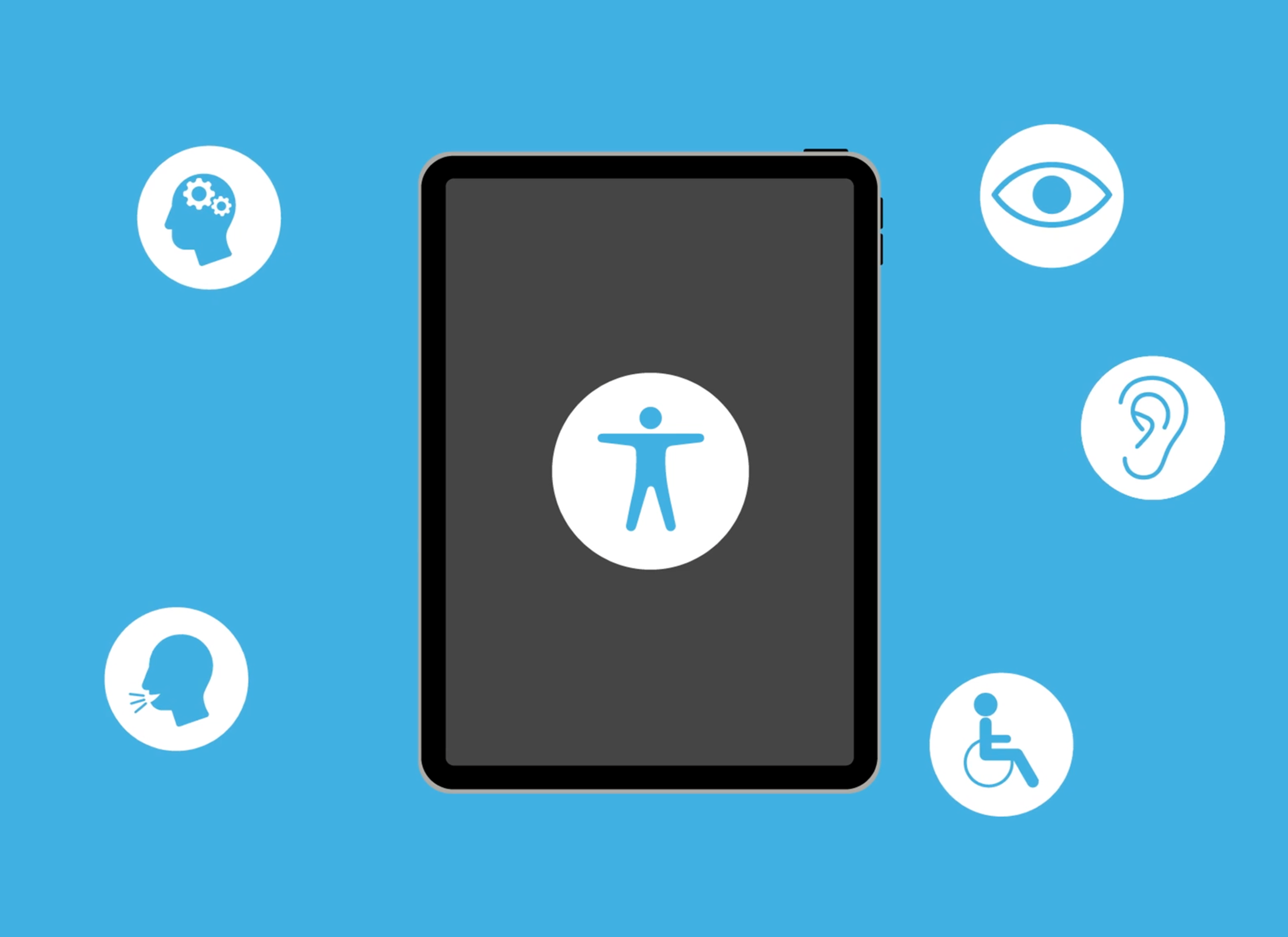
如何让屏幕上的字体变大
如需调大字体方便阅读,首先打开"Settings"(设置)应用程序,然后在左侧菜单轻点"Accessibility"(辅助功能):
- 屏幕右侧出现一些选项。您可以看看列表中的其它辅助功能选项,了解它们是否能让您的生活更方便。
- 轻点"Display & Text Size"(显示与文字大小)查看在菜单、电子邮件和信息中显示的文字选项。
- 轻点"Larger Text"(更大字体),将滑块往右拖调大字体,往左拖调小字体。
- 如果要更大的字体,轻点"Larger Accessibility Sizes"(更大的辅助功能字体)开关让它变绿色,然后往右拖滑块让字体变更大。
- "Display & Text Size"(显示与文字大小)菜单中还包括"Bold Text"(粗体文本)设置。轻点这一选项让所有文字变深加粗,变得更容易阅读。
如何使用放大器
"Magnifier"(放大器)使用iPad的后置摄像头,让您能近距离查看物体。为了便捷的使用这一功能,您可以将它添加至iPad的控制中心。
- 控制中心可以在"Settings"(设置)应用程序中找到。
- 相关的选项列表随之出现。往下滑动列表找到放大器。
- 轻点绿色的加号,将放大器添加至控制中心。
- 从屏幕右上角往下滑动打开控制中心。
- 放大器图标看起来像是个放大镜。轻点图标打开放大器。
- 相机应用程序打开并显示摄像头看到的实时景象。
- 用手指往右拖动滑块放大显示,往左滑动缩小显示。
无论您是在使用应用程序、打视频电话或是浏览网页,都可以通过从屏幕右上角往下滑动的方式,随时打开控制中心。
如何使用听写功能
您无需在键盘上打字就能通过听写功能生成信息和文字。您对着自己的iPad说话,听写功能就能将您的语音转换成文字。
只要键盘上有麦克风按钮,您就可以在任何应用程序中使用听写功能。您可以用这个功能撰写电子邮件、短信或做笔记、创建提醒或日程预约、以及搜索互联网。为了能获得最佳的听写效果,缓慢并且清晰地说出要听写的内容。